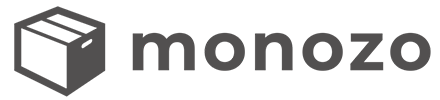Surface Laptopを購入したついでにMicrosoft純正のマウス「Arc Mouse」を購入したので、レビューします。Arc MouseはSurface GoやSurface Laptop 3、Surface Pro7 、Surface Pro X等のSurfaceシリーズのパソコンに最適なマウスです。
まずは結論から(忙しい方はここだけ読めばOK)
Good!
- 使用しないときは薄型になるため、持ち運びに便利!かさばらない
- Surfaceとの接続はシームレス。初期設定も簡単
- 高級感のある見た目
- BlueLED採用で誤認識率は低い
- ページ送りはマウスのクリック部をなぞるだけ。感度良し
- PC側で電池残量も表示される
Bad!
- クリック音が安っぽく、音もうるさい
- 横方向のスライドにやや引っかかりがあり、ポインターの移動、微調整に少し難あり
- 標準マウスと比較し、値段は高い(税込8,000円超え)
開封レビュー
そでは開封していきましょう。
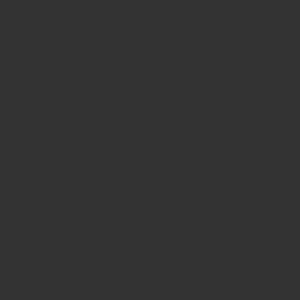
最近の箱はしっかりと作られており、開封の楽しさがありますね。
裏面の説明
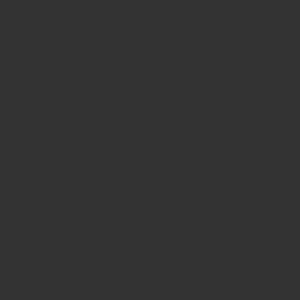
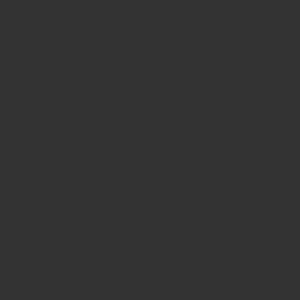
このArc Mouse(アークマウス)は電池式を採用していますが、電源ボタンがありません。そう、このマウスは平ら状態では電源がオフになっていて、折り曲げると電源がONになるというちょっと変わったマウスなのです。
通常時は平らな状態
では、開封してみます。
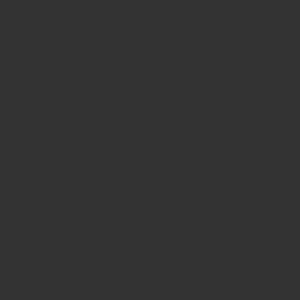
Arc Mouse(アークマウス) が出てきました。通常時はこのような平らな形状をしています。
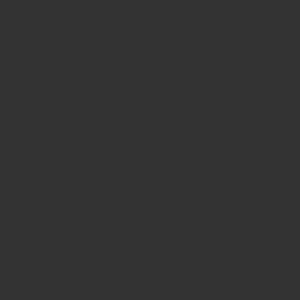
マウスを取ると仕切り板があって・・・
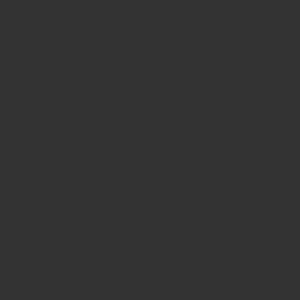
それを取ると、説明書が出てきます。あとは、底板のみ。シンプルです。
PCとの接続
それではPCと接続してみます。
パソコンとペアリングするまでの初期設定操作は全部で5ステップ
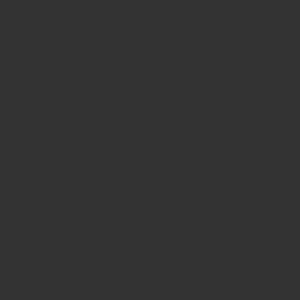
最近の説明書は複数言語に対応していますね。もちろん日本語対応。
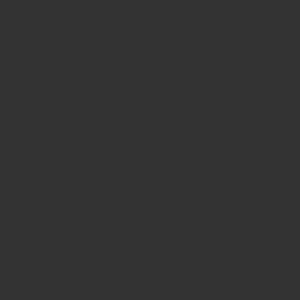
電池の横にあるいつものアレ(なんて言うんでしょう)を抜いて、折り曲げたら電源ONになります。裏面のBluetoothボタンを3秒以上押下すると、隣のLEDライトが点滅し、接続のためのスタンバイモードになります。
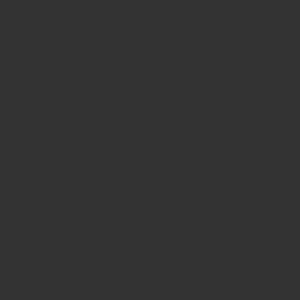
Bluetoothボタンは裏面の右上にある。
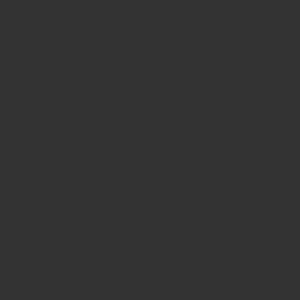
Bluetoothボタンを長押しするとLEDが点滅します。マウスの読み取りと併用しているようです。
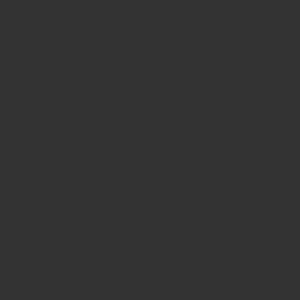
ペアリング中はこのように本体の表面の中央部にあるLEDランプが白色で点灯します。
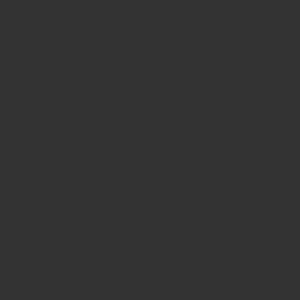
スタンバイモードにしたら、説明書の通り、Windows10のスタートメニューから[設定]→[デバイス]→[Bluetooth]の順に開いて、[Arc Mouse] が出てくるまでまって、文字が出たら選択すればペアリングが完了します。
Windows10側をクイックペアリング設定済みであれば、もっと接続は簡単
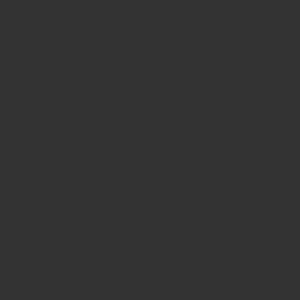
上記のように、 Arc Mouse(アークマウス) 側の電源をON、つまり、マウスを折り曲げて、クリック操作をすると、PC画面に自動的に上記のような通知が出ます。「はい」を押して操作を進めていくと簡単に接続が可能です。このあたりはMacやiPhone等のAppleでも同じ操作になっており、意識した設計になっています。
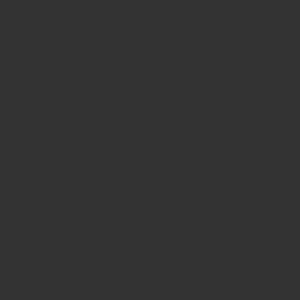
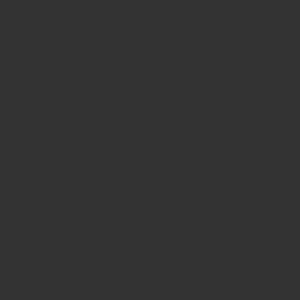
接続を完了すると、上記の画面に。電池残量も表示されるのがよいですね。
Arc Mouse(アークマウス) は電池式を採用
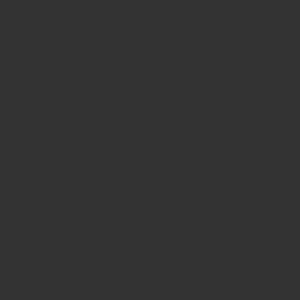
駆動方式は電池交換式。単4電池2本で動作します。
大きさ・重さ
本体の大きさや重さを見ていきます。
重さ
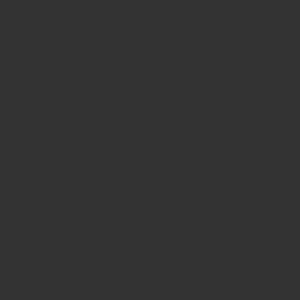
まず、重さは84g(電池込み)でした。
大きさ
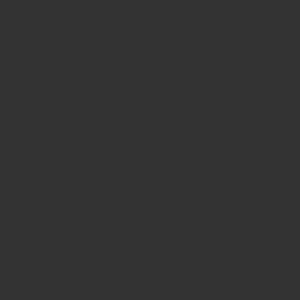
iPhoneXSを横に並べてみました。二回りくらい小さいサイズですね。
操作感はいかに
それでは、肝心の操作についてです。
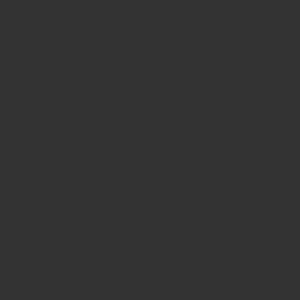
先ほどの通り、 Arc Mouse(アークマウス) を折り曲げれば電源ONになり、PCとの接続も自動でペアリングされるため、すぐに利用開始できます。マウスは右クリック、左クリックにもちろん対応。上の写真の上半分のゴムの部分の左側が左クリック、右側が右クリックになっています。左右は物理的にセパレートされていません。このあたりが、高級感に繋がるのですね。
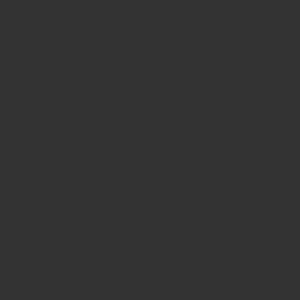
ページ送りはというと・・通常のマウスには真ん中に縦方向にスクロールできる物理キーが付いていますが、この Arc Mouse(アークマウス) にはそのロールがありません。操作するにはノートPCのマウスパッドと同じように、中指でスクロールするようゴムの部分を縦方向になぞるだけ。この操作には驚きでした。
ただ、一度慣れてしまえば、簡単に操作できます。
クリック音が安っぽいのがマイナスポイント
この Arc Mouse(アークマウス) の唯一の難点はクリック音が安っぽくて、音も大きいと言うことです。動画を撮ってみたので、ご紹介です。(Youtubeリンク)
価格は8 ,000円(税込)越え
価格はというと・・高いですね。ワイヤレスタイプの標準マウスは3000円前後から入手できると考えると高い部類には入ります。